Notification > RCS Bizmessage > コンソール使用ガイド
RCS Bizmessageサービスは[コンソール > RCS Bizmessage > 本人認証]で本人認証を事前に行った後に使用できます(電気通信事業法関連告示遵守)。
本人認証
- 電気通信事業法関連告示を遵守するため、RCS Bizmessageサービスに本人認証手続きが適用されました。
- RCS Bizmessageサービスを利用するには、本人認証の手続きを必ず行ってください。本人認証は、基本的に携帯電話の本人認証と会員タイプに応じた追加書類審査が必要です。
- 本人認証を行わないと、本人認証タブ以外の機能はすべて無効になります。
- 個人会員はRCS Bizmessageサービスを利用できません。
- 会員登録時に入力した名前と携帯電話番号が本人認証時に入力する情報と一致しなければ、本人認証が承認されません。
- 在職証明書は 発行日が表記されており、印鑑が押印された書類のみ可能です。
在職証明書内の住民番号の後ろ6桁は必ずマスキング(非表示)処理してください。例) 000000-0******
会員タイプ別の必要書類
| 会員タイプ | 認証方法 | 必要書類 |
|---|---|---|
| 事業者代表 | 携帯電話本人認証 | 事業者登録証、在職証明書 |
| 事業者従業員 | 携帯電話本人認証 | 事業者登録証、在職証明書 |
本人認証の手順
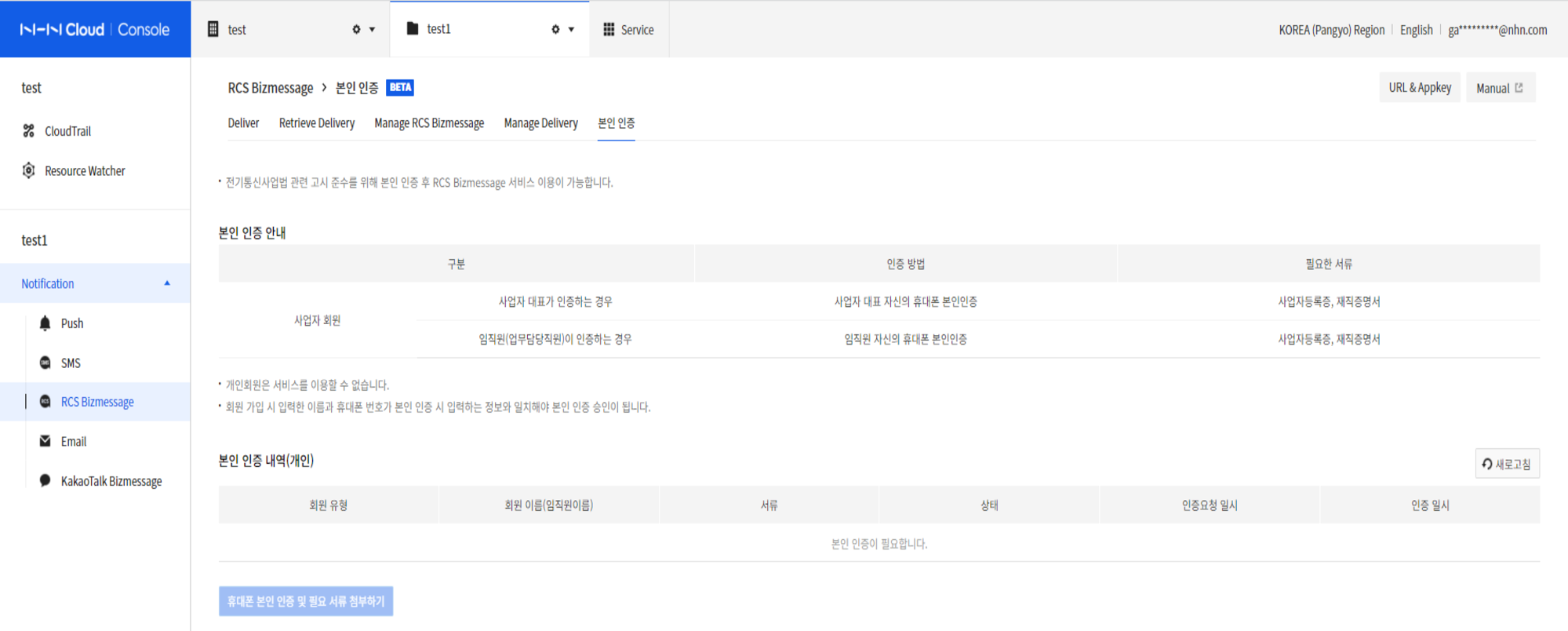 1. 本人認証タブを選択します。
2. 携帯電話本人認証及び必要書類を添付するをクリックして手続きを開始します。
3. 個人情報収集利用同意内容を確認し、同意します。
4. 携帯電話メール本人認証または簡易本人確認認証で本人認証手続きを行います。
5. 必要書類がある場合は添付して登録します。
6. 運営者の検収及び承認手続きを待ちます。
7. 本人認証手続きが完了すると、アカウントに登録されたメールに承認結果が送信されます。
1. 本人認証タブを選択します。
2. 携帯電話本人認証及び必要書類を添付するをクリックして手続きを開始します。
3. 個人情報収集利用同意内容を確認し、同意します。
4. 携帯電話メール本人認証または簡易本人確認認証で本人認証手続きを行います。
5. 必要書類がある場合は添付して登録します。
6. 運営者の検収及び承認手続きを待ちます。
7. 本人認証手続きが完了すると、アカウントに登録されたメールに承認結果が送信されます。
本人認証状態説明
'+ 審査中:登録した本人認証に対する認証書類を管理者が検討している状態。 '+ 拒否:本人認証が拒否され、書類の再登録が必要な状態。 '+ 承認:本人認証承認完了状態
RCS Bizmessage管理
ブランド管理
RCS Biz Centerで事前登録が完了(承認)されたら、NHN Cloudコンソールと連動を行います。 事前登録事項は[送信前準備事項]ガイドで確認できます。
- ブランドは、本人認証時に添付した事業者登録証の事業者番号を基準に連動します。
- + ブランド連動ボタンをクリックすると、ブランドとサブリソース(チャットルーム、テンプレート)も連動します。
- 連動後に変更がある場合には、+ブランド連動ボタンを押すと、同期が行われます。
- ブランドリストでRCS Biz Centerに登録したブランド情報を確認できます。
- リストで確認可能な承認されたブランドのみ発送に使用できます。
- 承認日時はRCS Biz Centerで承認された日時を意味し、連動日時は当該ブランドがNHN CloudのRCS Bizmessageサービスに連動された日時を意味します。
チャットルーム(発信番号)照会
RCS Biz Centerでチャットルーム(発信番号)を登録する必要があります。事前登録事項は[送信前の準備事項]で確認できます。
- ブランド連動が完了すると、ブランドに登録されたチャットルーム(発信番号)のリストを照会できます。
- ドロップボックスで希望のブランドを選択すると、そのブランドに登録されたチャットルーム(発信番号)のリストを照会できます。
- ‘承認’状態の発信番号のみ使用可能です。
- RCS Biz Centerでチャットルーム(発信番号)に変更がある場合は、ブランド管理 > +ブランド連動ボタンを押して更新を行います。
テンプレート照会
RCS Biz Centerでテンプレートを登録する必要があります。事前登録事項は[送信前の準備事項]で確認できます。
- ブランド連動が完了すると、ブランドに登録されたテンプレートのリストを照会できます。
- ドロップボックスで希望のブランドを選択すると、そのブランドに登録されたテンプレートのリストを照会できます。
- RCS Biz Centerでテンプレートを変更した場合、ブランド管理 > +ブランド連動をクリックして更新を行います。
送信
- RCS Bizmessageを送信するには、[RCS Bizmessage管理]メニューでブランド連動を先に行う必要があります。
- ブランド連動後、発信ブランドとチャットルーム(発信番号)を選択してメッセージを送信できます。
一般SMS送信
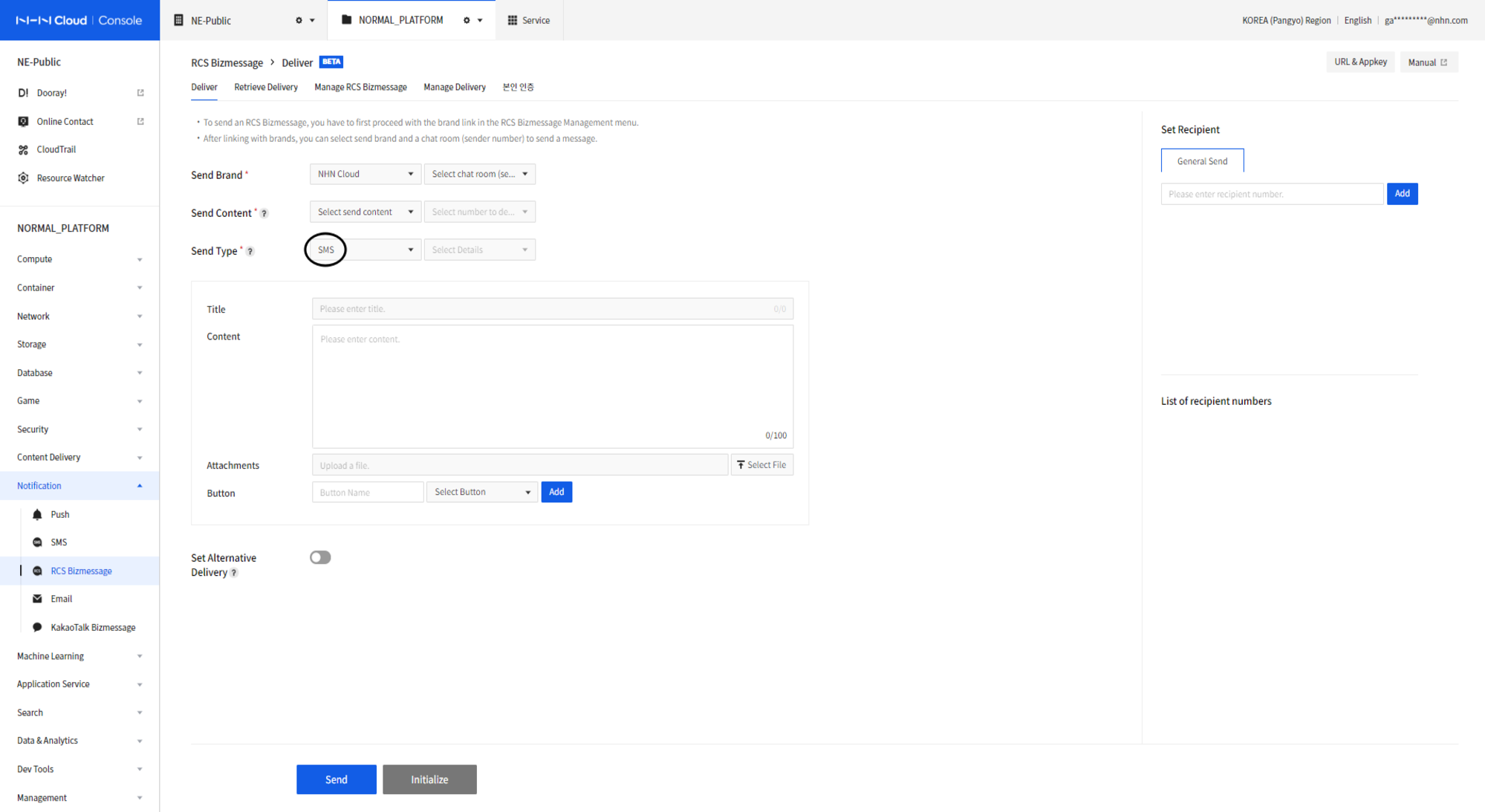 1. 発信ブランドを選択します。
2. チャットルーム(発信番号)を選択します。
3. 送信内容が広告かどうかを選択します。広告の場合、080受信拒否番号を選択する必要があります。
発送管理メニューからSMS利用設定を行います。
4. 送信タイプをSMSに選択します。
5. メッセージ内容(最大100文字)およびボタン(最大1個)を追加します。
6. 受信者設定で送信する受信番号を入力した後、追加をクリックします。最大50人まで追加できます。
7. 送信をクリックします。
1. 発信ブランドを選択します。
2. チャットルーム(発信番号)を選択します。
3. 送信内容が広告かどうかを選択します。広告の場合、080受信拒否番号を選択する必要があります。
発送管理メニューからSMS利用設定を行います。
4. 送信タイプをSMSに選択します。
5. メッセージ内容(最大100文字)およびボタン(最大1個)を追加します。
6. 受信者設定で送信する受信番号を入力した後、追加をクリックします。最大50人まで追加できます。
7. 送信をクリックします。
一般LMS送信
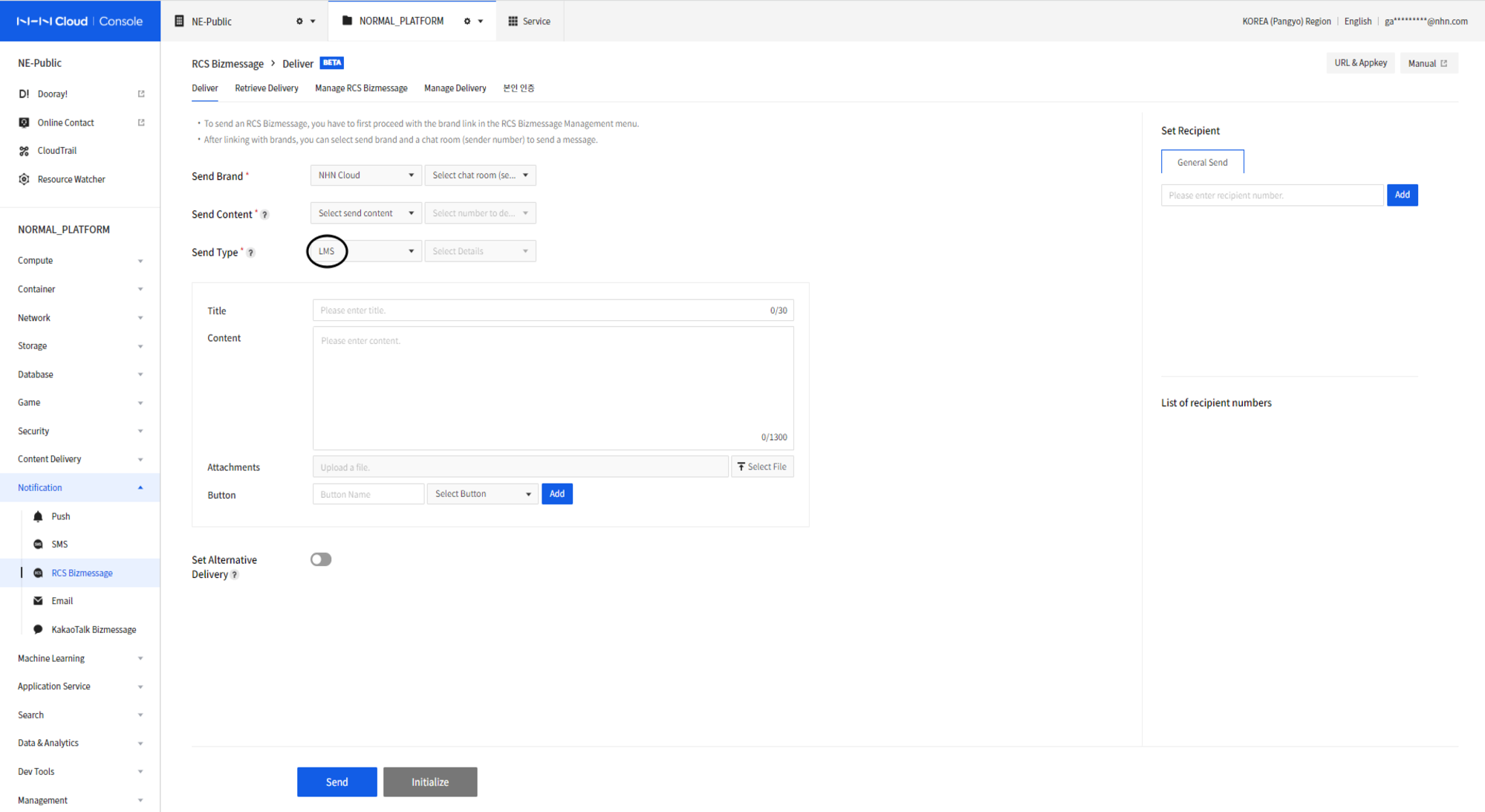 1. 発信ブランドを選択します。
2. チャットルーム(発信番号)を選択します。
3. 送信内容が広告かどうかを選択します。広告の場合、080受信拒否番号を選択する必要があります。
送信管理でSMS利用設定を行います。
4. 送信タイプをLMSに選択します。
5. メッセージタイトル(最大30文字)、内容(最大1,300文字)、ボタン(最大3個)を追加します。
6. 受信者設定で送信する受信番号を作成し、追加をクリックします。最大50人まで追加できます。
7. 送信をクリックします。
1. 発信ブランドを選択します。
2. チャットルーム(発信番号)を選択します。
3. 送信内容が広告かどうかを選択します。広告の場合、080受信拒否番号を選択する必要があります。
送信管理でSMS利用設定を行います。
4. 送信タイプをLMSに選択します。
5. メッセージタイトル(最大30文字)、内容(最大1,300文字)、ボタン(最大3個)を追加します。
6. 受信者設定で送信する受信番号を作成し、追加をクリックします。最大50人まで追加できます。
7. 送信をクリックします。
MMS送信
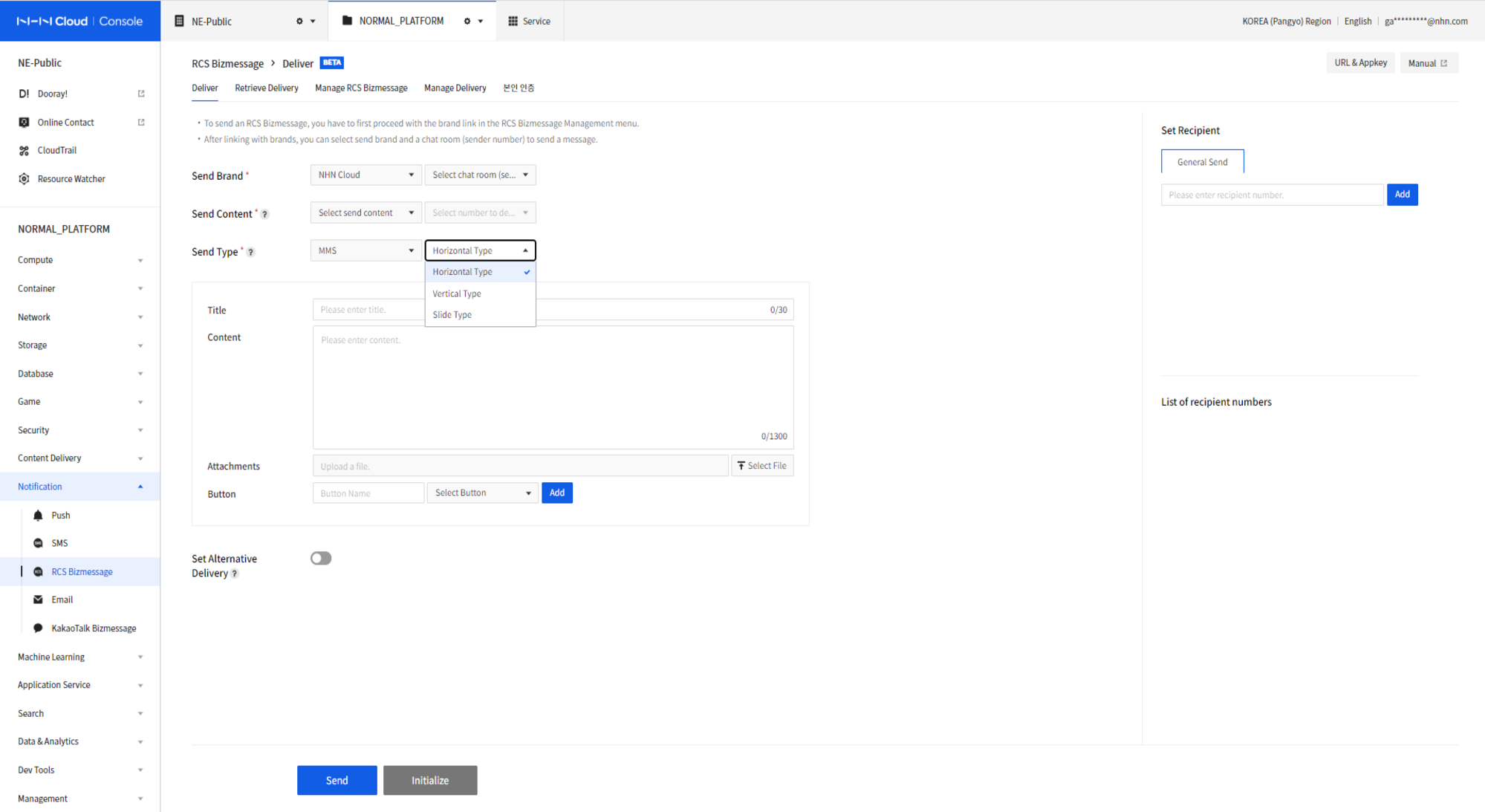 1. 発信ブランドを選択します。
2. チャットルーム(発信番号)を選択します。
3. 送信内容が広告かどうかを選択します。広告の場合、080受信拒否番号を選択する必要があります。
送信管理でSMS利用設定を行います。
4. 送信タイプをMMSに選択します。
5. 詳細選択で横型または縦型を選択します。
6. カードごとにタイトル(最大30文字)、内容(最大1,300文字)、画像(最大1つ)、ボタン(カードごとに最大2つ)を追加します。
7. 受信者設定で送信する受信番号を作成し、追加をクリックします。最大50人まで追加できます。
8. 送信をクリックします。
1. 発信ブランドを選択します。
2. チャットルーム(発信番号)を選択します。
3. 送信内容が広告かどうかを選択します。広告の場合、080受信拒否番号を選択する必要があります。
送信管理でSMS利用設定を行います。
4. 送信タイプをMMSに選択します。
5. 詳細選択で横型または縦型を選択します。
6. カードごとにタイトル(最大30文字)、内容(最大1,300文字)、画像(最大1つ)、ボタン(カードごとに最大2つ)を追加します。
7. 受信者設定で送信する受信番号を作成し、追加をクリックします。最大50人まで追加できます。
8. 送信をクリックします。
MMS送信(カード型)
1. 発信ブランドを選択します。 2. チャットルーム(発信番号)を選択します。 3. 送信内容が広告かどうかを選択します。広告の場合、080受信拒否番号を選択する必要があります。 送信管理でSMS利用設定を行います。 4. 送信タイプをMMSに選択します。 5. 詳細選択でスライドタイプとスライドサイズを選択します。 6. メッセージのスライド数を設定します(最小3個、最大6個)。 7. カードごとにタイトル(最大30文字)、内容(最大30文字)、画像(最大1つ)、ボタン(最大2つ)を入力します。 8. 受信者設定で送信する受信番号を作成し、追加をクリックします。最大50人まで追加できます。 9. 送信をクリックします。
テンプレート送信
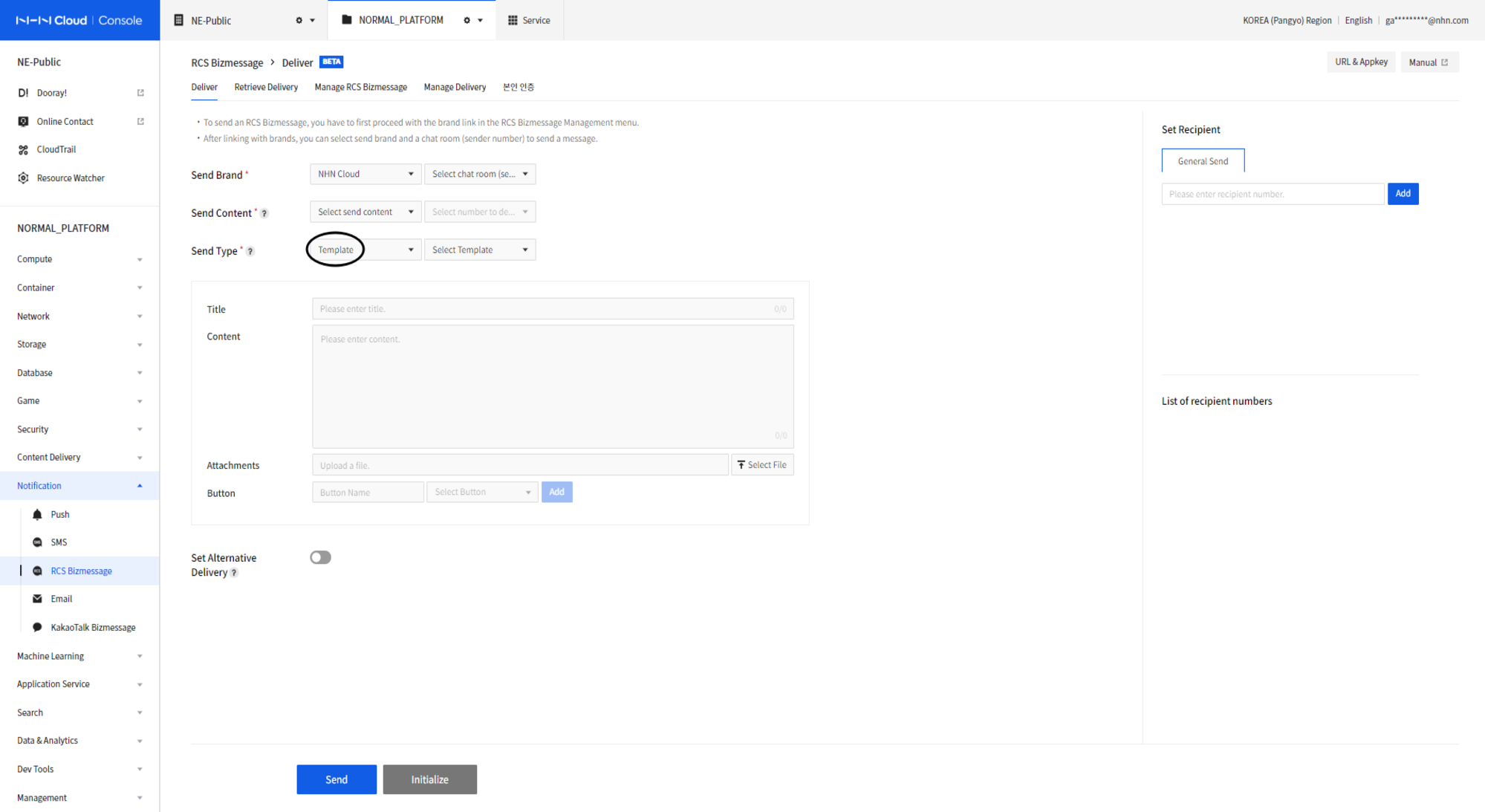 1. 発信ブランドを選択します。
2. チャットルーム(発信番号)を選択します。
3. 送信タイプをテンプレートに選択します。
4. 送信するテンプレートを選択します。
テンプレートは、事前にRCS Biz Centerで登録します。
5. フリーテンプレートの場合は、送信するメッセージ(最大90文字)を作成します。
6. 受信者設定で送信する受信番号を作成し、追加をクリックします。最大50人まで追加できます。
7. 受信者別にテンプレート日本語識別子に合う値を入力します。
8. 送信をクリックします。
1. 発信ブランドを選択します。
2. チャットルーム(発信番号)を選択します。
3. 送信タイプをテンプレートに選択します。
4. 送信するテンプレートを選択します。
テンプレートは、事前にRCS Biz Centerで登録します。
5. フリーテンプレートの場合は、送信するメッセージ(最大90文字)を作成します。
6. 受信者設定で送信する受信番号を作成し、追加をクリックします。最大50人まで追加できます。
7. 受信者別にテンプレート日本語識別子に合う値を入力します。
8. 送信をクリックします。
ボタンタイプ
メッセージ下部にあるボタン機能を活用できます。
チャットルームを開く
- 設定した電話番号に設定したメッセージを送信します。
- ボタン名を入力し、メッセージを送信する電話番号を入力します。
- 送信するメッセージの内容を入力します。
コピーする
- 設定した値がコピーされます。
- ボタン名を入力した後、ボタンをクリックするとコピーされる値を入力します。
電話をかける
- 設定した電話番号に電話をかけます。
- ボタン名を入力した後、ボタンをクリックすると電話する電話番号を入力します。
マップを表示/マップを検索する
- 設定した位置をマップアプリで表示します。
- ボタン名を入力後、位置の緯度、経度を入力します。
- 位置名およびマップURLを入力します。(https://を含むURL)
現在位置の共有
- 受信者が発信者に受信者の現在位置をメッセージで送信します。
- ボタン名を入力します。
URL接続
- Webリンクに接続されます。
- ボタン名を入力し、ボタンクリック時に接続するリンクを入力します。
- リンク入力時に'http://','https://'を必ず入力する必要があります。
予定登録
- 受信者のスケジュールアプリに予定を登録します。
- ボタン名を入力し、スケジュール開始日、終了日を選択します。
- 予定タイトルおよび予定内容を入力します。
送信結果照会
- RCS Bizmessageの送信を要求した件について結果を照会できます。
- 各項目の条件を設定して照会できます。
- 発信ブランドと送信タイプは必須値です。
- 送信日時と受信日時は、どちらか一方のみを条件として使用できます。
- 時間条件は最大1ヶ月までのみ可能です。
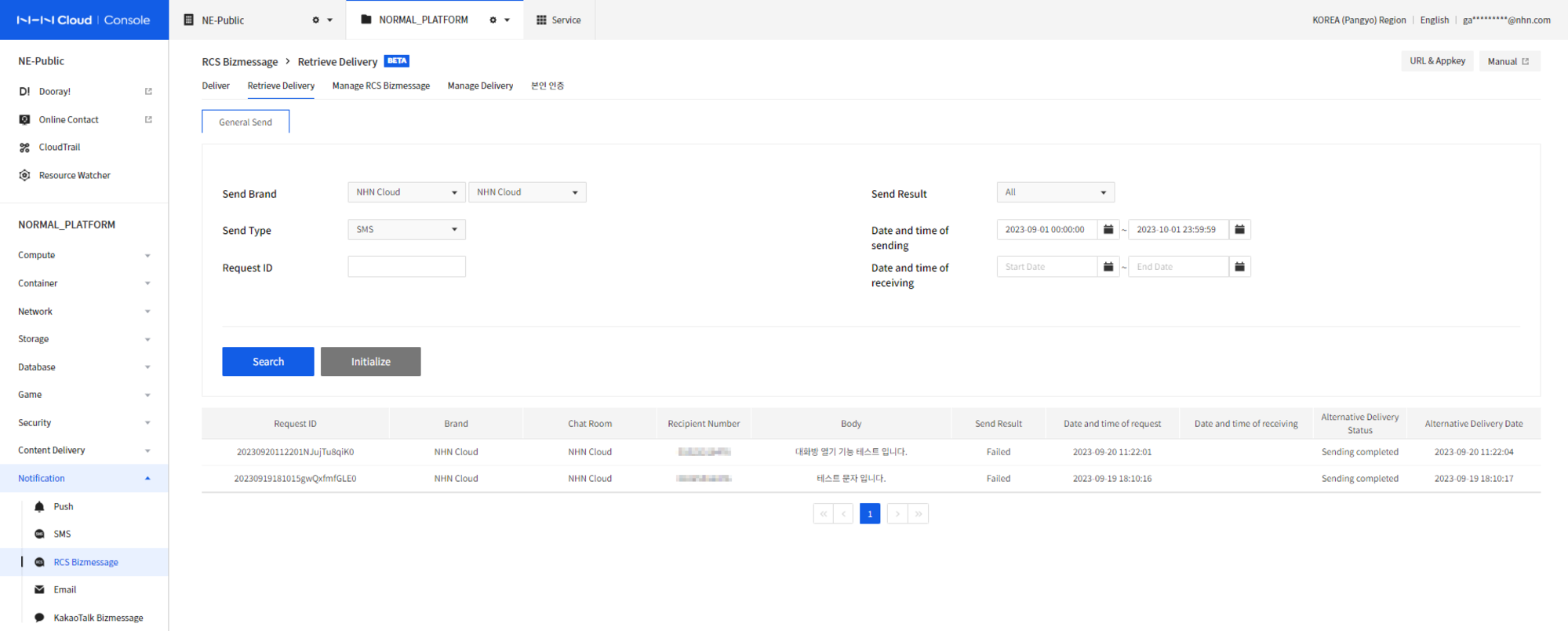
送信結果状態
- 全体
- 送信準備:リクエストは入っているが、まだ送信が行われていない状態です。
- 送信中:RCSメッセージの送信が進行中で、まだ受信されていない状態です。
- 送信成功:RCSメッセージの送信リクエストが正常に完了し、受信者端末にメッセージが到達した状態です。
- 送信失敗: RCSメッセージの送信が失敗し、受信者端末に到達していない状態です。
- 送信キャンセル: RCSメッセージの送信がNHN Cloud運営者によってキャンセルされた状態です。
送信管理
- RCS Bizmessageサービスで代替送信設定と080受信拒否番号を設定するためには、SMSサービスを利用する必要があります。
- SMSサービスの利用設定が完了すると、代替送信のための発信番号の設定が可能で、広告性メッセージ送信のための080受信拒否番号のリストを照会できます。
SMSサービス利用
- 同じプロジェクトで有効化されたSMSサービスのみ連動できます。
- トグルボタンを利用してSMSサービスの状態を有効状態または無効状態に切り替えることができます。
- 保存ボタンを押すと、SMSサービスの連動状態が更新されます。
代替送信設定
- RCS Bizmessageの送信に失敗した場合、SMSメッセージに置き換えてメッセージを送信できます。
- チャットルーム(発信番号)リストから設定ボタンを押すと、代替送信の有無と代替送信の発信番号を設定できます。
- 代替送信の送信番号は、SMSサービスで送信番号を登録すると設定できます。
- 送信失敗設定をしたチャットルーム(発信番号)のメッセージのみLMSまたはSMSで代替送信されます。(各タイプ別テキスト送信時に別途の利用料がかかります)
- 選択した発信番号を削除またはブロックしたり、SMSサービスの利用を終了すると、テキストで代替送信されないため、再度設定する必要があります。
- メッセージによっては、ボタン、リンクなど一部の内容がRCS Bizmessageと異なる場合があります。
- 代替送信の内容はEUC-KR基準で送信され、サポートしていない絵文字は代替送信に失敗します。
080受信拒否番号照会
- 広告性情報を送信する場合、受信者が無料で受信を拒否したり、受信同意を取り消すことができるように無料受信拒否方法を必ず記載する必要があります。
- SMSサービスに登録された080受信拒否番号を選択して送信および照会できます。
- 080受信拒否番号の加入方法は080受信拒否設定で確認可能です。
広告性メッセージ設定
- 広告性メッセージの夜間送信制限機能の使用有無及び制限時間を設定できます。
- 保存ボタンを押すと、広告性メッセージの夜間送信制限設定が更新されます。